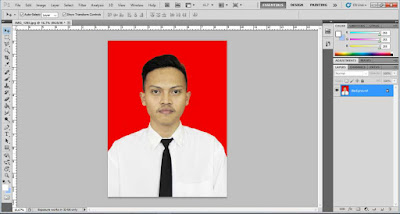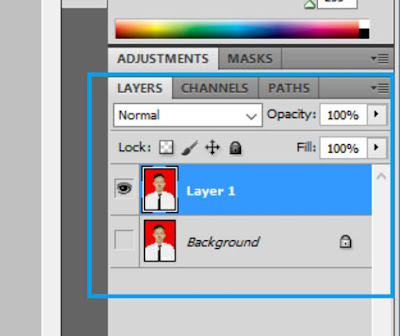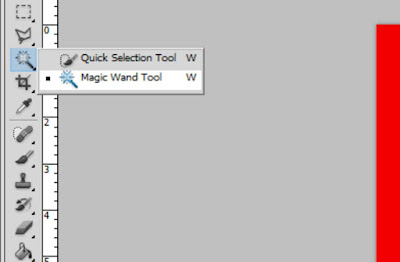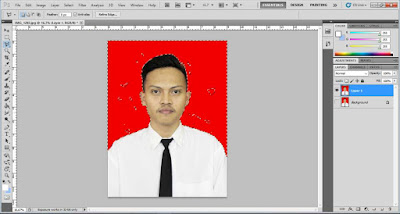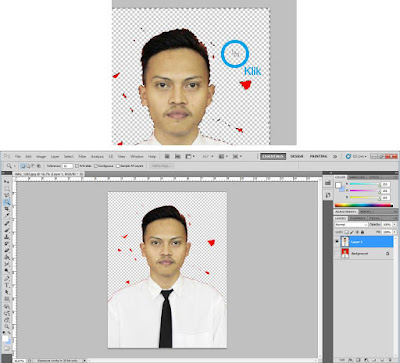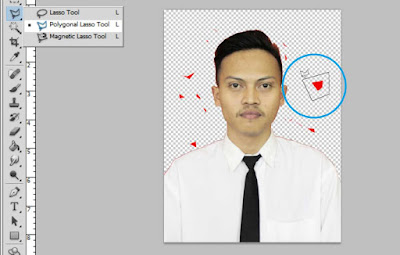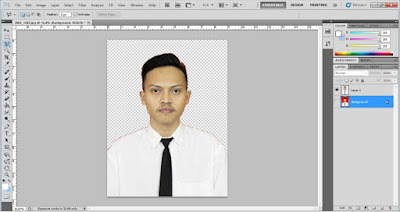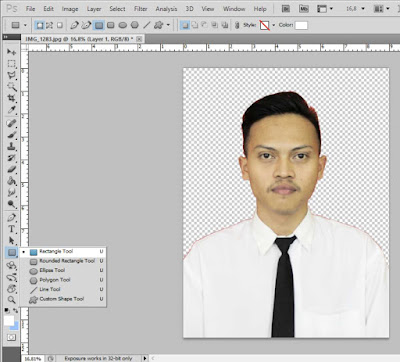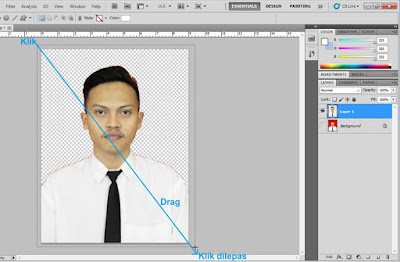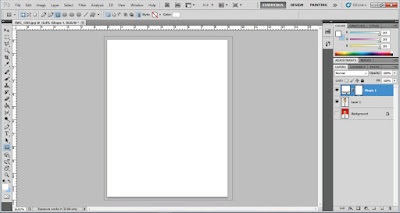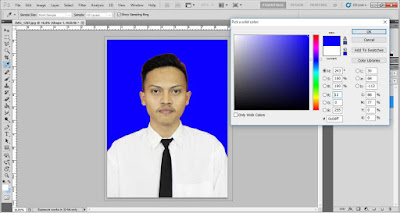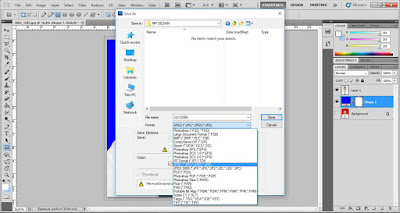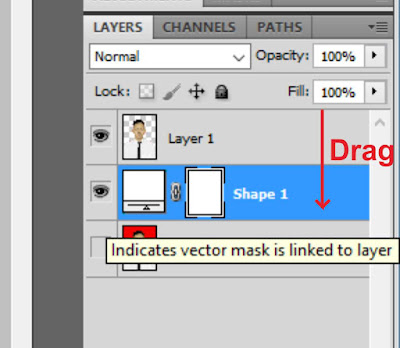Tutorial Mengganti Warna Background Menggunakan Adobe Photoshop - Hallo sahabat
Blog Tentang Pengetahuan Umum, Pada Artikel yang anda baca kali ini dengan judul Tutorial Mengganti Warna Background Menggunakan Adobe Photoshop, kami telah mempersiapkan artikel ini dengan baik untuk anda baca dan ambil informasi didalamnya. mudah-mudahan isi postingan
Artikel DASAR PHOTOSHOP,
Artikel photoshop,
Artikel TUTORIAL,
Artikel TUTORIAL PHOTOSHOP, yang kami tulis ini dapat anda pahami. baiklah, selamat membaca.
Judul :
Tutorial Mengganti Warna Background Menggunakan Adobe Photoshoplink :
Tutorial Mengganti Warna Background Menggunakan Adobe Photoshop
Baca juga
Tutorial Mengganti Warna Background Menggunakan Adobe Photoshop
 |
| Tutorial Mengganti Warna Background Menggunakan Adobe Photoshop |
MP Tutorial Desain - Adobe Photoshop memang menjadi perangkat lunak yang sangat popular dan sering digunakan oleh para pengelola usaha foto studio, mereka memanfaatkan Photoshop untuk keperluan edit background foto, seperti yang kita ketahui saat kita memesan foto untuk keperluan melamar pekerjaan misalnya, kita akan difoto menggunakan backdrop kain yang ada di studio foto tetapi saat hasil foto keluar kita akan melihat background foto kita menjadi warna yang solid, tak jarang juga kita jumpai backdrop yang semula berwarna merah saat foto dicetak berubah warna menjadi biru.
Nah, pada kesempatan kali ini MP Tutorial Desain akan membahas tentang �Bagaimana Mengganti Warna Background Menggunakan Adobe Photoshop�, dengan bantuan Tool-tool yang terdapat pada Photoshop kita dapat dengan mudah menghapus background foto lalu menggantinya dengan warna yang kita inginkan, terdengar mudah bukan? Tapi tunggu dulu melakukan seleksi foto memang mudah tetapi dibutuhkan kesabaran dan ketelitian, kita harus berhati-hati dalam proses seleksi karena jika salah menyeleksi bukan tidak mungkin wajah dalam foto akan hilang, wahh gawat nih.. intinya jika kita melakukan kesalahan langkah utama adalah melakukan undo lalu mengulangi seleksi, pada kasus tertentu melakukan seleksi foto dapat memakan waktu 6-12 jam, ada juga yang sampai berhari-hari, tergantung seberapa detail foto dan seberapa detail kita melakukan seleksi, namun untuk tutorial kali ini saya tidak akan membahas seleksi foto yang rumit-rumit, karena tutorial kali ini diperuntukan bagi pemula. :)
Tool yang saya gunakan kali ini adalah Magic Wand Tool dan Polygonal Lasso Tool, saya menggunakan foto hasil dari studio foto dengan tingkat kerumitan rendah, mari kita simak tutorialnya.
Tutorial Mengganti Warna Background Menggunakan Adobe Photoshop
Pertama-tama silahkan buka Adobe Photoshop anda (saya menggunakan Adobe Photoshop CS5), setelah terbuka silahkan masukan foto kedalam Adobe Photoshop dengan cara klik File > Open , maka tampilannya akan seperti ini :
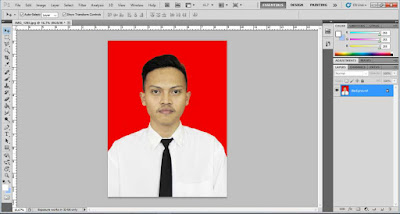 |
| Gambar 1. Masukan Foto ke dalam Adobe Photoshop |
Selanjutnya silahkan anda Copy Layer dari foto tersebut menggunakan Shortcut pada keyboard � CTRL+J �, maka akan muncul Layer 1 pada panel Layer disebelah kanan dokumen anda, jangan lupa hilangkan tanda mata pada layer background (ini berguna agar layer background tidak terkena efek editan dan kita dapat melakukan restore dokumen jika melakukan kesalahan saat menyeleksi foto).
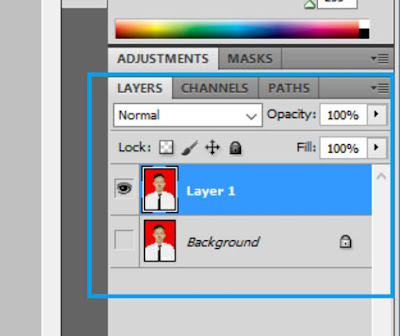 |
| Gambar 2. Duplicate Layer |
Sampai tahap ini bisa dikatakan anda telah siap memulai proses seleksi foto. Selanjutnya silahkan pilih tool Magic Wand Tool pada Menu Toolbox, posisinya di sebelah kiri dokumen anda. Setelah itu klik pada background foto yang ingin dihapus, maka akan muncul titik-titik garis berpola, kurang lebih hasilnya akan seperti ini :
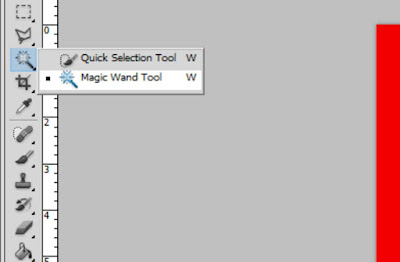 |
| Gambar 3. Magic Wand Tool |
|
|
|
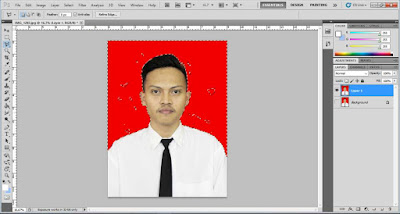 |
| Gambar 4. Klik pada background untuk menyeleksi |
Jika hasil yang anda dapatkan kurang lebih sama seperti hasil pada screenshot diatas, maka selanjutnya anda tekan DEL pada keyboard, maka warna merah pada foto akan menghilang dan background menjadi transparan, jangan lupa untuk melakukan klik pada background transparan anda untuk menonaktifkan Magic Wand Tool. Namun dapat anda lihat bahwa proses seleksi belum maksimal dan masih terdapat bercak merah di sisi kanan kiri foto.
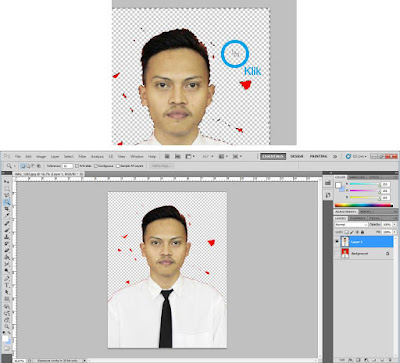 |
| Gambar 5. Selesai Menyeleksi background foto |
Untuk merapihkan foto editan, anda dapat memanfaatkan satu lagi Tool yang terdapat pada Toolboxyaitu Polygonal Lasso Tool, cara kerja nya adalah anda diharuskan melakukan klik disekeliling objek yang akan diseleksi hingga kembali lagi ke titik awal, jika terdapat lingkaran kecil pada Polygonal Lasso Tool berarti anda telah sampai pada titik awal. Selanjutnya anda tekan DEL pada keyboard dan bercak merah akan menghilang
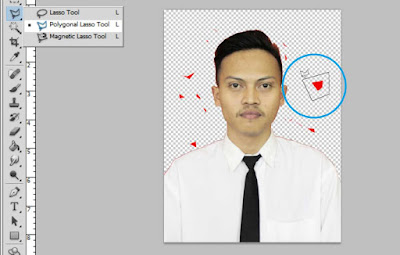 |
| Gambar 6. Menyeleksi sekali lagi menggunakan Polygonal Lasso Tool |
Ulangi langkah diatas sampai semua bercak merah menghilang, kurang lebih hasilnya akan seperti ini:
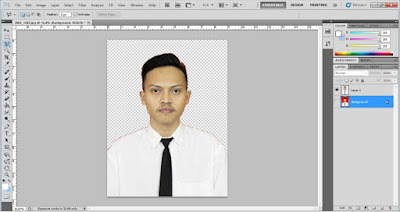 |
| Gambar 7. Seleksi foto sudah terlihat lebih rapih |
Sampai tahap ini berarti anda telah selesai melakukan seleksi foto, dan foto telah siap diberi background sesuai keinginan, kali ini saya akan memberikan warna background biru pada foto yang telah selesai di seleksi, caranya buatlah sebuah objek persegi menggunakan Rectangel Tool.
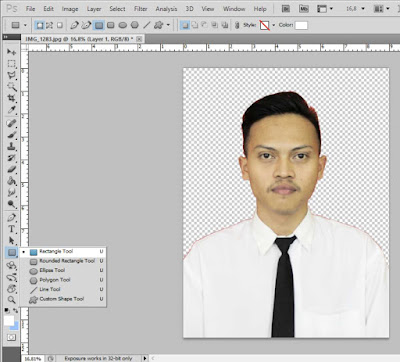 |
| Gambar 8. Gunakan Rectangle Tool untuk membuat background |
Klik dan Drag di lembar dokumen anda, maka objek persegi panjang akan terlihat menutupi objek foto, jangan khawatir dulu, karena objek foto tidaklah menghilang namun tertutup oleh layer persegi, untuk memunculkan kembali foto, silahkan tempatkan layer persegi dibawah layer foto, seperti pada gambar dibawah ini :
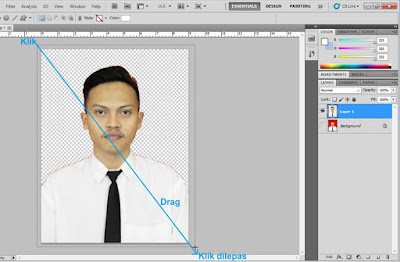 |
| Gambar 9. Klik dan Drag untuk membuat objek Persegi Panjang |
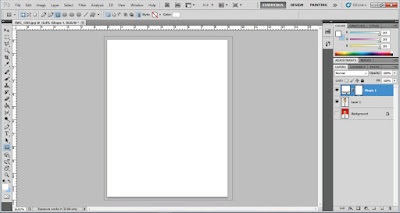 |
| Gambar 10. Objek persegi panjang menutupi objek foto |
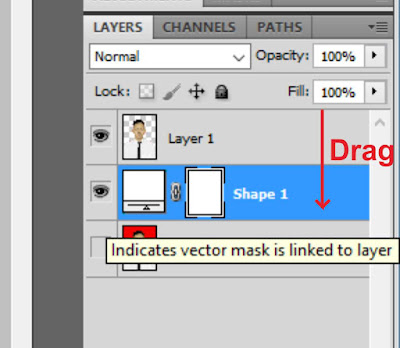 |
| Gambar 11. Pindahkan Layer Persegi panjang kebawah Layer foto |
Langkah terakhir adalah mengubah warna dari persegi dengan cara double klik pada layer persegi, maka otomatis window baru akan muncul, window ini menampilkan palete warna, kita dapat mengubah warna sesuai dengan selera kita.
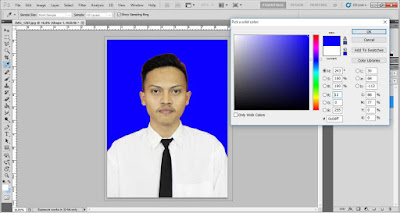 |
| Gambar 12. Pilih warna background |
Jika semua langkah telah selesai dan dirasa foto sudah sesuai dengan harapan, maka selanjutnya simpan foto tersebut melalui menu File lalu pilih Save As, tempatkan foto di directori komputer anda, beri nama foto tersebut dan jangan lupa untuk Format, anda pilih JPEG (*.JPG;*.JPEG;*JPE), jika sudah kemudian save!
Selamat !! anda telah berhasil merubah warna background dari merah menjadi biru.
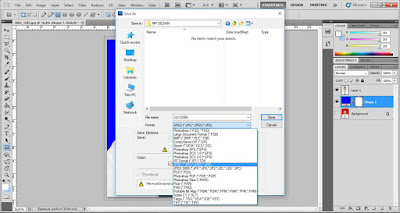 |
| Gambar 13. Save file dengan format .JPG |
 |
| Gambar 14. Hasil Jadi - Perbandingan sebelum dan sesudah diedit |
Cukup sekian artikel tentang �Tutorial Mengganti Warna Background Menggunakan Adobe Photoshop� yang telah disampaikan oleh Admin MP Tutorial Desain, coba lah untuk sesering mungkin mengulangi latihan anda, agar lambat laun hasil seleksi yang anda buat menjadi maksimal dan memuaskan, terima kasih telah menyimak tutorial ini, mohon maaf jika penyampaian artikel ini jauh dari kata sempurna karena saya juga masih belajar cara penyampaian yang baik kepada pembaca. :)
Jika artikel ini anda rasa bermanfaat untuk anda dan orang lain, silahkan share artikel ini melalui tombol social media yang telah disediakan dibawah ini.
Demikianlah Artikel Tutorial Mengganti Warna Background Menggunakan Adobe Photoshop
Sekianlah artikel Tutorial Mengganti Warna Background Menggunakan Adobe Photoshop kali ini, mudah-mudahan bisa memberi manfaat untuk anda semua. baiklah, sampai jumpa di postingan artikel lainnya.
Anda sekarang membaca artikel Tutorial Mengganti Warna Background Menggunakan Adobe Photoshop dengan alamat link https://salem-bur.blogspot.com/2016/03/tutorial-mengganti-warna-background.html